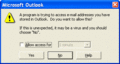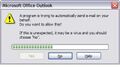OutlookEX UDF - General: Difference between revisions
mNo edit summary |
|||
| Line 1: | Line 1: | ||
[[Category:UDF]] | [[Category:UDF]] | ||
[[Category:Outlook]] | |||
The OutlookEX UDF offers basic functions to control and manipulate Microsoft Outlook. This page describes the OutlookEX UDF in general. | The OutlookEX UDF offers basic functions to control and manipulate Microsoft Outlook. This page describes the OutlookEX UDF in general. | ||
Latest revision as of 09:28, 27 July 2023
The OutlookEX UDF offers basic functions to control and manipulate Microsoft Outlook. This page describes the OutlookEX UDF in general.
On top of the OutlookEX UDF I have built the OutlookTools UDF with some often needed functionality.
Concepts
UDF
The OutlookEX UDF is based on the following concept:
- Every item in Outlook is uniquely identified by EntryID and StoreID. The default StoreID is your inbox
- Every item has properties to describe the item (subject, startdate ..) and methods to act upon the item (move, delete …)
- It does not matter where an item is stored. You can access any folder and get/create/modify items there
- The search and action functions are now separated. As an example the user first searches for the items to be deleted and then calls the delete function
- The UDF was designed to be as modular as possible. E.g. there is a single function to create an item, be it a mail item, contact item or whatever
- The number of properties you can pass to most functions is not limited by the number of parameters defined for the function. Properties can be passed as parameters (up to 10) or in an unlimited array as parameter 1
- The UDF allows to access all kind of folders (see the following listing). Folders can be passed to a function by name or as an object
The code has been split into the following files:
- OutlookEX_Base.au3: Functions used by both of the following UDF files. OutlookEX_Base.au3 comes with the OutlookEX.zip and the OutlookEX_GUI.zip
- OutlookEX.au3: Functions to control and manipulate the items in a Store (Exchange, PST, Cloud ...)
- OutlookEX_GUI: Functions to control and manipulate the Outlook GUI
Outlook
Definitions
- An event is an activity that lasts 24 hours or longer.
- An appointment is an activity that does not involve reserving resources or inviting other people.
- A meeting is an appointment for which you reserve a period of time, invite people to, or reserve resources.
A more detailed description of this definitions can be found here.
Concepts
You can get an overview of the concepts of Outlook on this website.
Events
Outlook provides a wide range of events through which it can notify your script that a significant change has occurred. For example, Outlook events can notify your script when a new mail arrives in the InBox.
To receive notification of a significant event, write an event-handler procedure. This is a function that Outlook calls when the event is called. The code you put in the event handler allows your program to respond appropriately to the event and, in some cases, even lets your program cancel the default action associated with the event, such as preventing a mail item from being sent.
Types of Events
Outlook events can be divided into two main categories: item-level events and application-level events.
Item-level events pertain to a particular item. Some examples when an event gets triggered:
- An item has been opened, sent, posted, saved or closed,
- the user has replied to or forwarded a message or initiated a custom action,
- an item property has changed.
Application-level events typically pertain to more than the items associated with a particular Outlook form. Events can pertain to
- the application itself,
- to explorer collections and windows,
- inspector collections and windows,
- folders and folders collections,
- items collections,
- synchronization objects.
The following list describes the most commonly used events:
- Application.ItemSend
occurs whenever an Microsoft Outlook item is sent, either by the user through an Inspector (before the inspector is closed, but after the user clicks the Send button) or when the Send method for an Outlook item, such as MailItem, is used in a program. - Application.NewMailEx
Occurs when a new item is received in the Inbox. This does only work for your primary inbox. To monitor shared mailboxes or mailboxes of other users use the ItemAdd event. - Item.PropertyChange
Occurs when an explicit built-in property (e.g. Subject) of an instance of the parent object (e.g. mail or contact item)is changed. - Items.ItemAdd
Occurs when one or more items are added to the specified collection.
This event gets triggered as well when a mail has been sent and the sent mail gets moved to the "Sent Mail" folder.
Responding to Events
The following example (reduced to the minimum) shows how to handle events:
Global $oOL = _OL_Open()
Global $oTemp = ObjEvent($oOL, "oOL_") ; Create the application-level event handler
While 1
Sleep(10)
WEnd
Func oOL_NewMailEx($sEntryIDs)
Local $iItemCount, $oItem
Local $aEntryIDs = StringSplit($sEntryIDs, ",", $STR_NOCOUNT) ; multiple EntryIDs are separated by ,
$iItemCount = UBound($aEntryIDs)
ConsoleWrite("OutlookEX UDF Example Script - " & ($iItemCount = 1 ? "new item has" : "new items have") & " arrived!" & @CRLF & @CRLF)
For $i = 0 To $iItemCount - 1
$oItem = $oOL.Session.GetItemFromID($aEntryIDs[$i], Default) ; Translate the EntryID string to the item object
ConsoleWrite("From: " & $oItem.SenderName & @CRLF & "Subject: " & $oItem.Subject & @CRLF & "Class: " & $oItem.Class & " (43=Mail, 53=MeetingRequest ...)" & @CRLF)
Next
EndFunc
More examples come with the UDF.
Object model
The Outlook object model is described here.
Folders
It does not matter where an item is stored. You can access any folder and get/create/modify items there.
Folders you can access:
| Syntax | Folder you access |
|---|---|
| "rootfolder\subfolder\...\subfolder" | any public folder or any folder of the current user (replace rootfolder with * to access the root folder of your mailbox) |
| "\\rootfolder" | default folder of another user (class specified by $iOL_FolderType) (replace "rootfolder" with "*" to access your mailbox) |
| "\\rootfolder\\subfolder\...\subfolder" | subfolder of the default folder of another user (class specified by $iOL_FolderType) |
| "\\rootfolder\subfolder\..\subfolder" | subfolder of another user |
| "" | default folder of the current user (class specified by $iOL_FolderType) |
| "\subfolder" | subfolder of the default folder of the current user (class specified by $iOL_FolderType) |
Note: You need to use different formats to access public folders and the mailbox of other users!
"rootfolder" is one of the following:
- Mailbox name, e.g. "John.Doe@company.com"
- Display name, e.g. "John Doe"
For details please see the item specific section below.
Search folders
As of January 2018 the UDF supports Search Folders as well. Please have a look at functions _OL_SearchFolder*.
Supported Version
The OutlookEX UDF has been tested with Outlook 2002 on Windows XP SP3, Outlook 2010 and Outlook 2016 on Windows 7 SP1 and Outlook 2016 on Windows 10.
Naming pattern
If a method can be used for more than one item type (e.g. mail, calendar and notes) the function is called _OL_ItemXXX else the function is named like the item type e.g. _OL_CalendarXXX
Outlook security
-
Outlook Security Warning
-
Outlook Security Popup
Some Outlook objects (address book, mail items ...) including their properties and methods are protected by security settings. Accessing such objects makes the Outlook Object Model Guard present a popup warning like "a program is trying to access your Address book or Contacts" or "a program is trying to access e-mail addresses you have stored in Outlook...".
However, the Outlook Security Warning message does not appear if a valid Anti-Virus is installed.
A small function (_OL_Warnings.au3), which has to be compiled and run separately, clicks away all Outlook Security Warnings. Setting parameter $bWarningClick to True when you call function _OL_Open() runs the _OL_Warnings.exe. The _OL_Warnings.exe stays active and clicks away all warnings until the calling script is ended.
It's written for an english language environment but can easily be adopted to other languages.
Wrapper functions
To make transition from the original Outlook UDF to the new OutlookEX UDF a bit smoother, wrapper functions that mimic functions of the original UDF have been implemented in the new UDF. Number and position of the parameters have been left untouched as far as possible. E.G. _OutlookSendMail of the original UDF has become _OL_Wrapper_SendMail.
The wrapper function names are prefixed with _OL_Wrapper_.
Call a function
Some functions need to accept a lot of parameters when a user needs to set many properties of an item. Let's say you want to create a mail item and pass subject, bodyformat, body and importance to the _OL_ItemCreate function. Most functions accept up to 10 properties as parameters or an unlimited number of properties as a zero based one-dimensional array.
The following two examples are equivalent:
$oItem = _OL_ItemCreate($oOutlook, $olMailItem, "*\Outlook-UDF-Test\TargetFolder\Mail", "", "Subject=TestMail", "Importance=" & $olImportanceHigh, "BodyFormat=" & $olFormatHTML, _
"HTMLBody=Bodytext in <b>bold</b><img src='cid:The_Outlook.jpg'>Embedded image.")
or
Global $aProperties[100] = ["Subject=TestMail", "Importance=" & $olImportanceHigh, "BodyFormat=" & $olFormatHTML, "HTMLBody=Bodytext in <b>bold</b><img src='cid:The_Outlook.jpg'>Embedded image."]
$oItem = _OL_ItemCreate($oOutlook, $olMailItem, "*\Outlook-UDF-Test\TargetFolder\Mail", "", $aProperties)
Empty properties in the passed array are ignored.
Example Scripts
For single functions
Every function of the UDF comes with an example script (except internal functions). The example script is named like the function.
Test Environment
Every example script calls function _OL_TestEnvironment.au3. This function creates a test environment to make sure each function delivers a predictable result independant of the system it is running on and to make sure the Outlook environment of the user is left untouched.
The test environment is created as folder "Outlook-UDF-Test" plus subfolders and multiple items in your mailbox. This folders and items are manipulated by the example scripts.
_OL_TestEnvironment.au3 can directly be called by the user. It then displays a GUI where the user can save some settings for the example scripts or create and delete the test environment manually.
The test environment is created by every example script but is not deleted after the script has ended. To remove the test environment run _OL_TestEnvironment.au3 and delete the test environment manually.
Extended Examples
Example scripts which describe more than a single function of the UDF are prefixed with _OL_Example_.
Function specific pages
The following pages contain information for the functions that can be used for many different item types.
Find an Item
Further information on how to find items: OutlookEX UDF - Find Items
Forward an Item
Further information on how to forward items: OutlookEX UDF - Forward Items
Item specific pages
The following pages contain information for each of the Outlook item types supported by the OutlookEX UDF.
Appointment Item
Further information about wrapper functions plus tips & tricks for appointment items: OutlookEX UDF - Appointment Item
Folder Item
Further information about how to access and manipulate folders: OutlookEX UDF - Folder Item
Mail Item
Further information about wrapper functions plus tips & tricks for mail items: OutlookEX UDF - Mail Item
Meeting Item
Further information about wrapper functions plus tips & tricks for meeting items: OutlookEX UDF - Meeting Item
Known issues
Some features of Microsoft's Office products are proprietary and cannot readily be manipulated.
Sometimes workarounds are required. This page is dedicated to identifying those issues, provide explanations and list solutions or workarounds.
Attachment in GMail
"When I attach a PDF with the Outlook UDF the attachment gets renamed to 'noname' with no extension".
When you search the web for "gmail attachment noname" you get a lot of hits. Seems it is a problem with GMail.
HTML body shown as WINMAIL.DAT
"I have successfully inserted an HTML body and a PDF attachment. However, Thunderbird and SquirrelMail clients do not show the HTML and only show a WINMAIL.DAT attachment."
This has been discussed here.
Another good explanation including Transport Neutral Encapsulation Format (TNEF) can be found here.
Mail in RTF format
I think RTF is not supported by Outlook and was introduced by "accident". Described in this - quite old - thread.
Debugging
Running script as Administrator
It seems that the process that starts or hooks into Outlook needs to be run with the same permissions as Outlook.
You get the following error when setting _OL_ErrorNotify(2):
NumberHex = 800401E3 Number = -2147221021 WinDesciption = Operation Unavailable
Office trial version
The trial version of Office comes without COM components. You get @error = 1 from _OL_Open.
Installing the full Office product over a trial doesn't seem to help. You need to uninstall the trial and then re-install the full product.
COM error 0x80040004 - action cancelled
Group Policy settings might deny all "unsafe" actions. Please see this post.
All kind of strange return codes
You get COM errors like
- 0x800706BA - The RPC server is unavailable
- 0x800706BE - The remote procedure call failed
- or strange return values from all kind of _OL_* functions.
Outlook (starting with Outlook 2007 SP2) shuts itself down if there is no open window (which is always true when Outlook was not running when _OL_Open is being called) and there is no open reference to an Outlook item (mail, appointment ...).
This is described in the following MSDN article: "Application Shutdown Changes in Outlook 2007 SP2"
So a bug in the UDF or your code can cause Outlook to shut down prematurely.