SciTE4AutoIt3: Difference between revisions
m (Useless redundant header is useless and redundant.) |
|||
| (46 intermediate revisions by 9 users not shown) | |||
| Line 1: | Line 1: | ||
__TOC__ | |||
== | == Introduction == | ||
SciTE4AutoIt3 comes with a | |||
'''SciTE4AutoIt3''' is a specialist editor package based on the excellent [http://www.scintilla.org/SciTE.html SciTE] editor. | |||
SciTE has been set up to compile AutoIt scripts and has been extended with a multitude of Lua scripts. | |||
SciTE4AutoIt3 may be downloaded here: [http://www.AutoItscript.com/site/AutoIt-script-editor/ SciTE4AutoIt3]. | |||
Keep in mind that SciTE4AutoIt3 is not an official package. | |||
Direct any bug reports or feature requests to the AutoIt3 forum and not the bug tracker. | |||
== Syntax Highlighting == | |||
[[File:Syntax_Highlighting.JPG|right|A demonstration of syntax highlighting using the default theme.]] | |||
SciTE4AutoIt3 comes with a customized AutoIt3 lexer which enables syntax highlighting. | |||
Syntax highlighting enables the colorization of various code elements such as variables, strings, operators, comments etc. | |||
Syntax highlighting allows one to differentiate the various code elements such as keywords, variables, strings, control flow structures etc. quickly without having to specifically identify the element. | |||
To load a custom theme a user may press [Ctrl] + [1] to bring up [[SciTEConfig]]. | |||
When the ''Color Settings'' tab is selected a button labeled 'New Scheme' will appear at the bottom. | |||
Alternatively, the colors may be customized individually. | |||
Some options that are available for customization include: White Space, Comment Line, Comment Block, Number, Function, Keyword, Macro and String. | |||
== Quick Tips == | |||
For anyone not familiar with SciTE, here are a few tips and tricks to help easily customize the installation. | |||
For any advanced info, visit the [http://www.scintilla.org/SciTEDoc.html SciTE home page]. | |||
=== Help Files === | |||
To access the AutoIt3 helpfile the user may press [F1]. For the full article see: [[Documentation]] | |||
To quickly access help information on a specific function, simply click or highlight the desired function and press the [F1] key to bring up the help file on the relevant page. | |||
To access the SciTE4AutoIt3 helpfile the user may press [ctrl] + [F1]. | |||
=== Properties Files === | |||
Minor editing of SciTE's configuration files will be required to make use of the information in this section. | |||
It is important to be familiar with the hierarchy of SciTE's configuration files. | |||
There are four properties files used: | |||
{| border="1" class="wikitable" | |||
| SciTE.properties || Local properties file which may be present in the same directory as the file being edited. This file overrides any other properties files settings below. This file is user created. | |||
|- | |||
| SciTEDirectory.properties || Directory properties file which may be present in the same or in a parent directory as the file being edited. | |||
This file overrides all properties setting of the files below, but not the local properties settings aka ''SciTE.properties''. | |||
This file is user created. | |||
|- | |||
| SciTEUser.properties || User properties file, this file's settings override only the global properties settings aka ''SciTEGlobal.properties''. | |||
This file is found under the current logged on users profile directory. | |||
|- | |||
| SciTEGlobal.properties || All settings in this file can be overridden by any of the above files. | |||
Typically this file should not be edited. | |||
Use any of the above methods to implement a setting change. | |||
This file can be found in SciTE's installation directory. | |||
|} | |||
=== Inline Errors === | |||
[[File:InlineError.JPG|234px|thumb|right|Intentional error prone code used to display the "Inline Error" feature.]] | |||
In the latest version of SciTE, there exists a new feature called "Inline Errors". | |||
Inline Error marks are error messages that will appear in the source code within the Scintilla window. | |||
The feature may be toggled and customized by using SciTEConfig. | |||
=== Selection Highlighting === | |||
Selection highlighting is a new feature which highlights other instances of the currently highlighted word or string. | |||
Due to the colors, sometimes it is hard to tell the selection apart. | |||
The default colors may be changed. | |||
The feature may be toggled and customized by using SciTEConfig. | |||
=== Colors in the Output Pane === | |||
SciTE has a console window which can be used to output information from running scripts. | |||
The function {{Help File|ConsoleWrite}} may be used in an AutoIt script to output text to the console. | |||
The colors of the text may be altered by prepending a string with special characters. | |||
For example: | |||
<syntaxhighlight lang="AutoIt"> | |||
ConsoleWrite("This is plain text" & @LF) | |||
ConsoleWrite("> This text will have a different color." & @LF) | |||
ConsoleWrite("+ This text will have a different color." & @LF) | |||
ConsoleWrite("- This text will have a different color." & @LF) | |||
ConsoleWrite("! This text will have a different color." & @LF) | |||
</syntaxhighlight> | |||
== AutoIt3Wrapper == | |||
AutoIt3Wrapper directives allow for in depth control of the compilation and interpretation of AutoIt scripts. | |||
Some of these can be very useful under different circumstances. | |||
See [[AutoIt3Wrapper Directives]] for a full list of directives and their descriptions. | |||
== Au3Stripper == | |||
[[Au3Stripper]] may be used to strip away unused [[Function|functions]] and [[Global|global]] [[Variable|variables]] from the script prior to compilation. | |||
Functions and variables may be renamed to shorter three character names to save space and to provide some measure of obscurity. | |||
=== Stripping Excess Code === | |||
For instance, in a script that has several includes Au3Stripper can often strip thousands of lines from the script. | |||
<syntaxhighlight lang="AutoIt"> | |||
#AutoIt3Wrapper_Run_Au3Stripper=y | |||
#Au3Stripper_Parameters=/sf /sv /rm | |||
</syntaxhighlight> | |||
On a medium sized script, results are often like this: | |||
>Running Au3Stripper (1.2.0.6) from:C:\Program Files\AutoIt3\SciTE cmdline: | |||
- Iteration 1 Strip Functions result: Output 2580 lines and stripped 6741 lines | |||
- Iteration 2 Strip Variables result: Output 1585 lines and stripped 950 lines | |||
- Iteration 3 Strip Variables result: Output 1566 lines and stripped 19 lines | |||
- Iteration 4 Start the actual Obfuscation. | |||
+> Source 26190 lines 1447980 Characters. | |||
+> Stripped 7710 Func/Var lines and 16862 comment lines, Total 1373871 Characters. | |||
+> Saved 93% lines 94% Characters. | |||
+> Au3Stripper v1.0.27.0 finished obfuscating 1566 lines, created:C:\MyScript_stripped.au3 | |||
== Run_After and Run_Before Commands == | |||
=== Running the exe On Build === | |||
Often a build is performed as a testing procedure and so to have to continually open up Windows Explorer to find the exe is repetitive. | |||
Furthermore, if the script writes to the console using the function {{Help File|ConsoleWrite}} then the messages will not be written to SciTE's console pane. The solution is simple: | |||
#AutoIt3Wrapper_Run_After="%out%" | |||
This will run the program and read the console output to the SciTE debug frame. | |||
=== Creating a Version Directory === | |||
When compiling, it is very possible that you want to go back to a previous version. | |||
If so, then it is neat to have a directory which will store all previous builds, without the need for you to manually copy and paste every time. | |||
Make sure you add these directives in last (after adding resources) as they might not be included in the copied result. | |||
#AutoIt3Wrapper_Run_After=md "%scriptdir%\Versions\%fileversion%" | |||
#AutoIt3Wrapper_Run_After=copy "%in%" "%scriptdir%\Versions\%fileversion%\%scriptfile%%fileversion%.au3" | |||
#AutoIt3Wrapper_Run_After=copy "%out%" "%scriptdir%\Versions\%fileversion%\%scriptfile%%fileversion%.exe" | |||
=== Using ResHacker === | |||
ResHacker is a very important programming tool for extracting and adding resources into executables. | |||
It has a very simple command line interface that allows it to be used easily using the "Run_After" directive. | |||
Adding a picture to an executable could be done like this: | |||
#AutoIt3Wrapper_Run_After=ResHacker.exe -add %out%, %out%, MyPicture.bmp, BITMAP, RESOURCENAME, 0 | |||
NB: Reshacker.exe ''must'' be copied into the script directory for this to work. | |||
If you then want to use the resources in your code, there is an excellent [http://www.AutoItscript.com/forum/index.php?showtopic=51103 Resources UDF] which will allow you to access the resources from within the exe. | |||
==== Adding Original Source Code ==== | |||
When using the above tip on stripping excess code, the new source is not readable. | |||
As a result, using the standard directive for saving the source: | |||
#AutoIt3Wrapper_Res_SaveSource=y | |||
Would add the obfuscated code to the exe, which is not the desired result. | |||
The solution is to add it in manually. | |||
This code does not require any editing, so you can just copy and paste it in: | |||
#AutoIt3Wrapper_Run_After=ResHacker.exe -add %out%, %out%, %scriptfile%.au3, RCDATA, SOURCE, 0 | |||
==== Extended Reshacker Info ==== | |||
ResHacker doesn't always return with a return code (rc) of not 0 if it fails, to get that info you need to read the ResHacker.log file that is created. This is also pretty simple to do: | |||
#AutoIt3Wrapper_Run_After=ResHacker.exe -add %out%, %out%, MyPicture.bmp, BITMAP, RESOURCENAME, 0 | |||
#AutoIt3Wrapper_Run_After=TYPE ResHacker.log | |||
The new output now looks like this: | |||
>Running:ResHacker.exe -add C:\MyScript.exe, C:\MyScript.exe, MyPicture.bmp, BITMAP, RESOURCENAME, 0 | |||
>ResHacker.exe -add C:\MyScript.exe, C:\MyScript.exe, MyPicture.bmp, BITMAP, RESOURCENAME, 0 Ended rc:0 | |||
>Running:TYPE ResHacker.log | |||
[19 Jan 2010, 21:26:22] | |||
ResHacker.exe -add C:\MyScript.exe, C:\MyScript.exe, MyPicture.bmp, BITMAP, RESOURCENAME, 0 | |||
Added: BITMAP,RESOURCENAME,0 | |||
Commands completed | |||
>TYPE ResHacker.log Ended rc:0 | |||
And an example of it showing an error: | |||
>ResHacker.exe -add C:\MyScript.exe, C:\MyScript.exe, MyPicture.bmp, BITMAP, RESOURCENAME, 0 Ended rc:0 | |||
>Running:TYPE ResHacker.log | |||
[19 Jan 2010, 21:32:10] | |||
ResHacker.exe -add C:\MyScript.exe, C:\MyScript.exe, MyPicture.bmp, BITMAP, RESOURCENAME, 0 | |||
Error: "MyPicture.bmp" does not exist | |||
>TYPE ResHacker.log Ended rc:0 | |||
As you can see, Reshacker on its own returns rc: 0, usually indicating no error. This would have gone completely unnoticed except for the log file, which shows the error and an explanation. | |||
=== Other Run_After and Run_Before Commands === | |||
You can use any commands you like in the Run_After and Run_Before directives. Examples such as "TYPE" have been shown above. | |||
For a more complete list the following website is very useful: [http://ss64.com/nt An A-Z Index of the Windows CMD Line] | |||
== Other Wiki Pages == | |||
[[Adding_utilities_to_the_SciTE_Tools_menu|Adding Utilities to the SciTE Tools Menu]] | |||
[[Adding_UDFs_to_AutoIt_and_SciTE|Adding UDFs to AutoIt and SciTE]] | |||
== Useful Lua links and scripts == | |||
[http://www.scintilla.org/SciTELua.html SciTELua] | |||
[http://www.lua.org Lua Website] | |||
[http://www.lua.org/pil/1.html Programming in Lua] | |||
[http://lua-users.org/wiki/ lua-users wiki] | |||
[http://lua-users.org/wiki/SciTEScripts SciTEScripts] | |||
[http://lua-users.org/wiki/SampleCode SampleCode] | |||
[http://www.AutoItscript.com/forum/topic/140881-mouse-hover-call-tips-update-03182013/ AutoIt3 Forum: MouseHoverCallTips] | |||
[http://www.AutoItscript.com/forum/topic/152960-SciTE-lua-tool-to-make-string-variable-from-selected-text/ AutoIt3 Forum: SciTE lua Tool To Make String Variable From Selected Text] | |||
[https://www.autoitscript.com/forum/topic/174110-scite-show-hex-color-value-in-the-script/ AutoIt3 Forum: SciTE - show hex color value in the script] | |||
[[Category:SciTE]] | |||
[https://www.autoitscript.com/forum/topic/186123-scite-fold-within-regions/ AutoIt3 Forum: Scite fold within Regions] | |||
[[Category:SciTE]] | |||
Latest revision as of 22:49, 2 September 2018
Introduction
SciTE4AutoIt3 is a specialist editor package based on the excellent SciTE editor. SciTE has been set up to compile AutoIt scripts and has been extended with a multitude of Lua scripts. SciTE4AutoIt3 may be downloaded here: SciTE4AutoIt3. Keep in mind that SciTE4AutoIt3 is not an official package. Direct any bug reports or feature requests to the AutoIt3 forum and not the bug tracker.
Syntax Highlighting
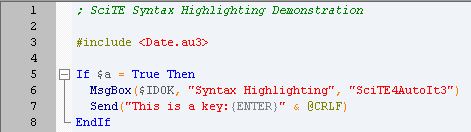
SciTE4AutoIt3 comes with a customized AutoIt3 lexer which enables syntax highlighting. Syntax highlighting enables the colorization of various code elements such as variables, strings, operators, comments etc. Syntax highlighting allows one to differentiate the various code elements such as keywords, variables, strings, control flow structures etc. quickly without having to specifically identify the element. To load a custom theme a user may press [Ctrl] + [1] to bring up SciTEConfig. When the Color Settings tab is selected a button labeled 'New Scheme' will appear at the bottom. Alternatively, the colors may be customized individually.
Some options that are available for customization include: White Space, Comment Line, Comment Block, Number, Function, Keyword, Macro and String.
Quick Tips
For anyone not familiar with SciTE, here are a few tips and tricks to help easily customize the installation. For any advanced info, visit the SciTE home page.
Help Files
To access the AutoIt3 helpfile the user may press [F1]. For the full article see: Documentation To quickly access help information on a specific function, simply click or highlight the desired function and press the [F1] key to bring up the help file on the relevant page. To access the SciTE4AutoIt3 helpfile the user may press [ctrl] + [F1].
Properties Files
Minor editing of SciTE's configuration files will be required to make use of the information in this section. It is important to be familiar with the hierarchy of SciTE's configuration files.
There are four properties files used:
| SciTE.properties | Local properties file which may be present in the same directory as the file being edited. This file overrides any other properties files settings below. This file is user created. |
| SciTEDirectory.properties | Directory properties file which may be present in the same or in a parent directory as the file being edited.
This file overrides all properties setting of the files below, but not the local properties settings aka SciTE.properties. This file is user created. |
| SciTEUser.properties | User properties file, this file's settings override only the global properties settings aka SciTEGlobal.properties.
This file is found under the current logged on users profile directory. |
| SciTEGlobal.properties | All settings in this file can be overridden by any of the above files.
Typically this file should not be edited. Use any of the above methods to implement a setting change. This file can be found in SciTE's installation directory. |
Inline Errors

In the latest version of SciTE, there exists a new feature called "Inline Errors". Inline Error marks are error messages that will appear in the source code within the Scintilla window.
The feature may be toggled and customized by using SciTEConfig.
Selection Highlighting
Selection highlighting is a new feature which highlights other instances of the currently highlighted word or string. Due to the colors, sometimes it is hard to tell the selection apart. The default colors may be changed.
The feature may be toggled and customized by using SciTEConfig.
Colors in the Output Pane
SciTE has a console window which can be used to output information from running scripts. The function ConsoleWrite may be used in an AutoIt script to output text to the console. The colors of the text may be altered by prepending a string with special characters.
For example:
ConsoleWrite("This is plain text" & @LF)
ConsoleWrite("> This text will have a different color." & @LF)
ConsoleWrite("+ This text will have a different color." & @LF)
ConsoleWrite("- This text will have a different color." & @LF)
ConsoleWrite("! This text will have a different color." & @LF)
AutoIt3Wrapper
AutoIt3Wrapper directives allow for in depth control of the compilation and interpretation of AutoIt scripts. Some of these can be very useful under different circumstances. See AutoIt3Wrapper Directives for a full list of directives and their descriptions.
Au3Stripper
Au3Stripper may be used to strip away unused functions and global variables from the script prior to compilation. Functions and variables may be renamed to shorter three character names to save space and to provide some measure of obscurity.
Stripping Excess Code
For instance, in a script that has several includes Au3Stripper can often strip thousands of lines from the script.
#AutoIt3Wrapper_Run_Au3Stripper=y
#Au3Stripper_Parameters=/sf /sv /rm
On a medium sized script, results are often like this:
>Running Au3Stripper (1.2.0.6) from:C:\Program Files\AutoIt3\SciTE cmdline: - Iteration 1 Strip Functions result: Output 2580 lines and stripped 6741 lines - Iteration 2 Strip Variables result: Output 1585 lines and stripped 950 lines - Iteration 3 Strip Variables result: Output 1566 lines and stripped 19 lines - Iteration 4 Start the actual Obfuscation. +> Source 26190 lines 1447980 Characters. +> Stripped 7710 Func/Var lines and 16862 comment lines, Total 1373871 Characters. +> Saved 93% lines 94% Characters. +> Au3Stripper v1.0.27.0 finished obfuscating 1566 lines, created:C:\MyScript_stripped.au3
Run_After and Run_Before Commands
Running the exe On Build
Often a build is performed as a testing procedure and so to have to continually open up Windows Explorer to find the exe is repetitive. Furthermore, if the script writes to the console using the function ConsoleWrite then the messages will not be written to SciTE's console pane. The solution is simple:
#AutoIt3Wrapper_Run_After="%out%"
This will run the program and read the console output to the SciTE debug frame.
Creating a Version Directory
When compiling, it is very possible that you want to go back to a previous version. If so, then it is neat to have a directory which will store all previous builds, without the need for you to manually copy and paste every time. Make sure you add these directives in last (after adding resources) as they might not be included in the copied result.
#AutoIt3Wrapper_Run_After=md "%scriptdir%\Versions\%fileversion%" #AutoIt3Wrapper_Run_After=copy "%in%" "%scriptdir%\Versions\%fileversion%\%scriptfile%%fileversion%.au3" #AutoIt3Wrapper_Run_After=copy "%out%" "%scriptdir%\Versions\%fileversion%\%scriptfile%%fileversion%.exe"
Using ResHacker
ResHacker is a very important programming tool for extracting and adding resources into executables. It has a very simple command line interface that allows it to be used easily using the "Run_After" directive. Adding a picture to an executable could be done like this:
#AutoIt3Wrapper_Run_After=ResHacker.exe -add %out%, %out%, MyPicture.bmp, BITMAP, RESOURCENAME, 0
NB: Reshacker.exe must be copied into the script directory for this to work.
If you then want to use the resources in your code, there is an excellent Resources UDF which will allow you to access the resources from within the exe.
Adding Original Source Code
When using the above tip on stripping excess code, the new source is not readable. As a result, using the standard directive for saving the source:
#AutoIt3Wrapper_Res_SaveSource=y
Would add the obfuscated code to the exe, which is not the desired result. The solution is to add it in manually. This code does not require any editing, so you can just copy and paste it in:
#AutoIt3Wrapper_Run_After=ResHacker.exe -add %out%, %out%, %scriptfile%.au3, RCDATA, SOURCE, 0
Extended Reshacker Info
ResHacker doesn't always return with a return code (rc) of not 0 if it fails, to get that info you need to read the ResHacker.log file that is created. This is also pretty simple to do:
#AutoIt3Wrapper_Run_After=ResHacker.exe -add %out%, %out%, MyPicture.bmp, BITMAP, RESOURCENAME, 0 #AutoIt3Wrapper_Run_After=TYPE ResHacker.log
The new output now looks like this:
>Running:ResHacker.exe -add C:\MyScript.exe, C:\MyScript.exe, MyPicture.bmp, BITMAP, RESOURCENAME, 0 >ResHacker.exe -add C:\MyScript.exe, C:\MyScript.exe, MyPicture.bmp, BITMAP, RESOURCENAME, 0 Ended rc:0 >Running:TYPE ResHacker.log [19 Jan 2010, 21:26:22] ResHacker.exe -add C:\MyScript.exe, C:\MyScript.exe, MyPicture.bmp, BITMAP, RESOURCENAME, 0 Added: BITMAP,RESOURCENAME,0 Commands completed >TYPE ResHacker.log Ended rc:0
And an example of it showing an error:
>ResHacker.exe -add C:\MyScript.exe, C:\MyScript.exe, MyPicture.bmp, BITMAP, RESOURCENAME, 0 Ended rc:0 >Running:TYPE ResHacker.log [19 Jan 2010, 21:32:10] ResHacker.exe -add C:\MyScript.exe, C:\MyScript.exe, MyPicture.bmp, BITMAP, RESOURCENAME, 0 Error: "MyPicture.bmp" does not exist >TYPE ResHacker.log Ended rc:0
As you can see, Reshacker on its own returns rc: 0, usually indicating no error. This would have gone completely unnoticed except for the log file, which shows the error and an explanation.
Other Run_After and Run_Before Commands
You can use any commands you like in the Run_After and Run_Before directives. Examples such as "TYPE" have been shown above.
For a more complete list the following website is very useful: An A-Z Index of the Windows CMD Line
Other Wiki Pages
Adding Utilities to the SciTE Tools Menu
Adding UDFs to AutoIt and SciTE
Useful Lua links and scripts
AutoIt3 Forum: MouseHoverCallTips
AutoIt3 Forum: SciTE lua Tool To Make String Variable From Selected Text