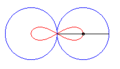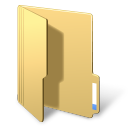Leaderboard
Popular Content
Showing content with the highest reputation on 10/25/2024 in all areas
-
Thanks for the original code 👍, here's an update to 3.3.16.1 FontViewer_source.zip1 point
-
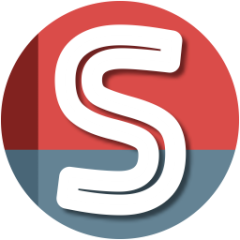
Set file properties
Champak reacted to SOLVE-SMART for a topic
Could you give an example of how you used it to write? Hi @Champak 👋 , exiftool is a command-line application which can be call through console/terminal, via batch or AutoIt etc. Here is a simple example to change title and comment like you mentioned in your first post. // Set specific properties to a file (creates a new file). exiftool -title="This is my title" -comment="This is my comment" "C:\Store\my-file.mp4" // Set specific properties to a file (overwrite the original file). exiftool -overwrite_original -title="This is my title" -comment="This is my comment" "C:\Store\my-file.mp4" Adjust the placeholder texts and I hope this will help you 😀 . Best regards Sven1 point -
Use @LarsJ’s excellent UDF.1 point
-
Version 1.6.1 has just been released! The function snippet, now uses "func" instead of "fun" for the string prefix. Variables declared via for loops are now recognized by the extension. include statements that fail to resolve, should no longer have links added to them. Sorry for the slow release. Personal things, combined with my vscode and docker that keeps crashing due to running out of memory, have delayed this release by at least a month. 😕 Anyway, i am currently looking into: adding errors for things like include statements that fail to resolve. improving the function signature helper (currently it disappears if the parser fails on that line, like when adding a comma within the parentheses, but there is nothing between the comma and the closing parenthesis) adding setting for omitting included functions and variables with the "__" prefix from the completion suggestions.1 point
-
In the last versions of Windows, it has been difficult to automate Windows Explorer. But there are many examples of code like this to extract the selected items: ; Windows Explorer on XP, Vista, 7, 8 $hExplorer = WinGetHandle( "[REGEXPCLASS:^(Cabinet|Explore)WClass$]" ) If Not $hExplorer Then Exit ; Shell object $oShell = ObjCreate( "Shell.Application" ) ; Find window For $oWindow In $oShell.Windows() If $oWindow.HWND() = $hExplorer Then ExitLoop Next ; Selected items For $oItem In $oWindow.Document.SelectedItems() ConsoleWrite( $oItem.Path() & @CRLF ) Next It's possible to create these objects with ObjCreateInterface. More precisely, create an IShellBrowser interface for the top level browser of an open Windows Explorer. Plan and code This is the plan: Create an IShellWindows interface to get a list of shell windows Get an IWebBrowserApp object for each window. This is done in two steps: Get an IDispatch object for the window Get the IWebBrowserApp interface Identify the proper shell window with get_HWND of IWebBrowserApp Get an IServiceProvider interface with QueryInterface of IWebBrowserApp Get the IShellBrowser interface with QueryService of IServiceProvider This is the code: Func GetIShellBrowser( $hExplorer ) ; IShellWindows interface Local $pIShellWindows, $oIShellWindows CoCreateInstance( $tCLSID_ShellWindows, $NULL, $CLSCTX_ALL, $tRIID_IShellWindows, $pIShellWindows ) $oIShellWindows = ObjCreateInterface( $pIShellWindows, $sIID_IShellWindows, $dtag_IShellWindows ) ; Number of shell windows Local $iWindows $oIShellWindows.get_Count( $iWindows ) ; Get an IWebBrowserApp object for each window ; This is done in two steps: ; 1. Get an IDispatch object for the window ; 2. Get the IWebBrowserApp interface ; Check if it's the right window Local $pIDispatch, $oIDispatch Local $pIWebBrowserApp, $oIWebBrowserApp, $hWnd For $i = 0 To $iWindows - 1 $oIShellWindows.Item( $i, $pIDispatch ) If $pIDispatch Then $oIDispatch = ObjCreateInterface( $pIDispatch, $sIID_IDispatch, $dtag_IDispatch ) $oIDispatch.QueryInterface( $tRIID_IWebBrowserApp, $pIWebBrowserApp ) If $pIWebBrowserApp Then $oIWebBrowserApp = ObjCreateInterface( $pIWebBrowserApp, $sIID_IWebBrowserApp, $dtag_IWebBrowserApp ) $oIWebBrowserApp.get_HWND( $hWnd ) If $hWnd = $hExplorer Then ExitLoop EndIf EndIf Next ; IServiceProvider interface Local $pIServiceProvider, $oIServiceProvider $oIWebBrowserApp.QueryInterface( $tRIID_IServiceProvider, $pIServiceProvider ) $oIServiceProvider = ObjCreateInterface( $pIServiceProvider, $sIID_IServiceProvider, $dtag_IServiceProvider ) ; IShellBrowser interface Local $pIShellBrowser $oIServiceProvider.QueryService( $tRIID_STopLevelBrowser, $tRIID_IShellBrowser, $pIShellBrowser ) $oIShellBrowser = ObjCreateInterface( $pIShellBrowser, $sIID_IShellBrowser, $dtag_IShellBrowser ) EndFunc Now it's easy to create the shell interfaces. The main interfaces are: Func GetShellInterfaces() Local $pIFolderView, $pIFolderView2, $pIPersistFolder2, $pIShellFolder, $pPidlFolder, $pPidlRel, $i = 0 ; IShellView interface $oIShellBrowser.QueryActiveShellView( $pIShellView ) $oIShellView = ObjCreateInterface( $pIShellView, $sIID_IShellView, $dtag_IShellView ) ; IFolderView interface $oIShellView.QueryInterface( $tRIID_IFolderView, $pIFolderView ) $oIFolderView = ObjCreateInterface( $pIFolderView, $sIID_IFolderView, $dtag_IFolderView ) If @OSVersion <> "WIN_XP" Then ; IFolderView2 interface (Vista and later) $oIShellView.QueryInterface( $tRIID_IFolderView2, $pIFolderView2 ) $oIFolderView2 = ObjCreateInterface( $pIFolderView2, $sIID_IFolderView2, $dtag_IFolderView2 ) EndIf ; IPersistFolder2 interface $oIFolderView.GetFolder( $tRIID_IPersistFolder2, $pIPersistFolder2 ) $oIPersistFolder2 = ObjCreateInterface( $pIPersistFolder2, $sIID_IPersistFolder2, $dtag_IPersistFolder2 ) $oIPersistFolder2.GetCurFolder( $pPidlFolder ) ; IShellFolder interface If ILIsEqual( $pPidlFolder, $pPidlAbsDesktop ) Then SHGetDesktopFolder( $pIShellFolder ) Else Local $pIParentFolder, $oIParentFolder, $pPidlRel SHBindToParent( $pPidlFolder, DllStructGetPtr( $tRIID_IShellFolder ), $pIParentFolder, $pPidlRel ) $oIParentFolder = ObjCreateInterface( $pIParentFolder, $sIID_IShellFolder, $dtag_IShellFolder ) $oIParentFolder.BindToObject( $pPidlRel, $NULL, $tRIID_IShellFolder, $pIShellFolder ) EndIf $oIShellFolder = ObjCreateInterface( $pIShellFolder, $sIID_IShellFolder, $dtag_IShellFolder ) ; Free memory used by $pPidlFolder _WinAPI_CoTaskMemFree( $pPidlFolder ) ; Wait for Explorer to refresh $pPidlRel = GetFocusedItem() While Not $pPidlRel And $i < 10 Sleep( 25 ) $pPidlRel = GetFocusedItem() $i += 1 WEnd ; Free memory used by $pPidlRel If $pPidlRel Then _ _WinAPI_CoTaskMemFree( $pPidlRel ) EndFunc Features The methods of the interfaces supports the following features: You can handle items in Windows Explorer: Get current folder, get all items, get/set selected items and get/set focused item. A selected file is opened by executing the InvokeCommand for the default item in the context menu. You can browse to a specific folder or a parent/child folder. You can set icon view mode. Functions AutomatingWindowsExplorer.au3 contains the two functions above. And it contains a number of functions to implement the features: GetCurrentFolder SetCurrentFolder CountItems GetItems GetFiles GetFolders GetPidls GetFocusedItem SetFocusedItem SetSelectedItem GetIconView SetIconView When the interfaces are created, the functions can be implemented with a few lines of code. This is the code for GetCurrentFolder and SetCurrentFolder: Func GetCurrentFolder() Local $pPidlAbs $oIPersistFolder2.GetCurFolder( $pPidlAbs ) Return $pPidlAbs EndFunc ; After this command $oIShellBrowser is the only valid interface object. To ; be able to use the other interfaces you must execute GetShellInterfaces(). Func SetCurrentFolder( $pPidl, $fFlag ) $oIShellBrowser.BrowseObject( $pPidl, BitOR( $SBSP_DEFBROWSER, $fFlag ) ) EndFunc For examples search the functions in Example.au3 and Example*.au3. Depending on parameters most functions can return PIDLs. Some functions return only PIDLs. In these cases you must free memory (_WinAPI_CoTaskMemFree) used by the PIDLs, when you have finished using the PIDLs. There are many more methods that are not implemented in these functions, and there are available interfaces that have not been created. Example Example.au3 demonstrates the features. Example folder contains scripts with functions used in the example. It's important that there is consistency between the interfaces, and the current folder in Windows Explorer. If the GUI loses and gets focus, it's checked if the current folder is changed. In that case the interfaces are updated to match the new folder. This is a picture of the GUI: Items and selected items are shown with _ArrayDisplay. The number of rows in the listview to the right is limited to 100. The listview can only be used for the buttons in the lower right group. The buttons in the lower left group are disabled, if there are more than 100 items in the folder. There is also a listview on the second tab item. It's limited to 100 rows, and can only be used for the Child folder button. You can also double click a child folder in the listview, to browse to this folder. Control Panel The example does not work for the Control Panel. The reason is that the child windows which are created for the Control Panel, are different from the child windows which are created for other folders. You can verify that with the UI Automation framework. Zipfile Example - include files used in example Includes - include files used for Automating Windows Explorer Example.au3 - Example For AutoIt 3.3.10 and later. Testet on Windows XP 32 bit and Windows 7 32/64 bit. Automating Windows Explorer.7z Examples in posts below Post 7 is a collection of small examples. Post 15 shows how to automate a search with UI Automation code. Post 31 shows how to execute a function on a double-click in empty space of the right pane window (the listview). The code contains UI Automation code. Post 38 is UI Automation code to make a selected item visible by scrolling the listview up or down.1 point