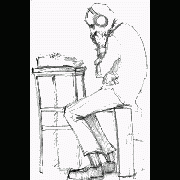Leaderboard
Popular Content
Showing content with the highest reputation on 01/19/2022 in all areas
-
The GUI looks like shown in the picture: It contains a main menu, a treeview in left pane that lists UI Automation elements, a listview in right pane that displays detail information for the selected element, and a splitterbar to adjust the width of the two panes. Detect element The "Detect element" main menu is used to detect elements under the mouse with function keys F1 - F4. See How to topics number 2. Left pane The left pane is a treeview that initially lists open programs and windows. Generally, the left pane shows UI Automation elements represented as treeview items. Right pane The right pane is a listview that displays detail information for the selected treeview element. The information is grouped into different types of information. Only the relevant information for each type is displayed. Invalid elements When a window is closed the elements in UIASpy becomes invalid. But the elements are not deleted in UIASpy and can still be handled and selected in the treeview. Detail information for an element that was calculated before the window was closed can still be seen in the listview. In this way it's possible for UIASpy to show information for eg. a context menu that is closed as soon as it loses focus. Listview features Listview features Help system With completion of the Help system, a lot of information has been moved from this post and other posts into the Help system. Sample code creation Sample code creation is implemented through the UI element Detail info listview page and through the Sample code main menu. Sample code creates code snippets based on data in one or more selected rows in the Detail info listview page or based on the clicked Sample code menu item. UI Automation code is largely based on COM interface objects and thus on the function ObjCreateInterface(), which is one of the advanced functions in AutoIt. The main purpose of Sample code functionality is to eliminate the complexity of ObjCreateInterface(). Sample code creation either through the Detail info listview page or through the Sample code main menu can create all the interface objects required in UI Automation code. Another purpose is of course to make it easier and faster to implement code for simple automation tasks. Through Sample code creation, you can more or less create all code in a simple automation task: Create UI Automation initial code Create condition and find application window Create condition and find control in window Get information about windows and controls Create pattern objects to perform actions Get information related to pattern objects Perform actions with pattern object methods Add a Sleep() statement if necessary Note that the UI element used in sample code is named after the selected element in the treeview. Also note that both the Sample code menu items and the sections in the Detail info listview page are placed in approximately the order they are used in a simple automation task. Sample code creation through Detail info listview page Sample code creation through Sample code main menu Supported applications Most browsers including Google Chrome To be able to spy on web content in Google Chrome it's necessary to enable accessibility by entering chrome://accessibility/ in the address bar of a new tab item, and then check the five check boxes that are located in a column in upper left corner down along the left edge. Then the accessibility tab can be closed again. It's a global setting that applies to all open and new tabs until Chrome is closed. Without accessibility enabled you are only able to investigate the outer elements of Chrome but not web content. Internet Explorer Microsoft Edge Mozilla Firefox Most Microsoft applications and applications developed with Microsoft software including Classic Windows applications based on the standard control library Modern Universal Windows Platform apps like the Windows 10 Calculator Programs implemented through .NET Framework eg. Windows Forms applications Most applications provided by major development companies Automation issues Automation issues How to topics If UI Automation or the UIASpy tool is new to you, then you should read the How to topics. Examples Examples that demonstrates the features of UIASpy: Automating Notepad. Very detailed example. Automating Notepad - Windows XP Examples about Sample code creation: Automating Notepad with Sample code - step by step Automating Notepad with Sample code - all at once Chrome - Clicking an extension. Compact summary example. Click Save As... issue in Notepad examples: Using Expand() instead of Invoke() Updates Windows 8, Windows 8.1 and Windows 10 updates Threads UI Automation UDFs contains all include files. In Using UI Automation Code in AutoIt you can find and download examples and read information about using UIA code. UI Automation Events is about implementing event handlers and includes GUIs to detect events. IUIAutomation MS framework automate chrome, FF, IE, .... created by junkew August 2013 is the first AutoIt thread on UIA code. Zip-file The zip contains source files for UIASpy GUI. Note that UI Automation UDFs must be installed in the Includes folder. You need AutoIt 3.3.12 or later. Tested on Windows XP, Windows 7 and Windows 10. Comments are welcome. Let me know if there are any issues. UIASpy.7z1 point
-

Welcome to AutoIt 1-2-3
KeiosStarqua reacted to Valuater for a topic
November 26, 2007 Ver 1.4.8 * Over 19 InterActive GUI's * Over 50 Step-by-Step Scripts * Verbal Instructions * Complete with Demonstrations. * and Answers * Exe Format for New People DOWNLOAD AUTOIT 1-2-3 Written completely with AutoIt to Demonstrate some of the Capabilities of AutoIt May not Work with Windows 98 ( tested once = fail) Re-Testing is now possible ( Click "Search Help" then type in "me dummy, you fix" ) Enjoy!!! Valuater 8) When you have completed Autoit 1-2-3, be sure to see XSkin.au3 Due to Jon's request to "trim" this thread.... Only Level III Exams will remain....Thanks1 point -
To make it easier to maintain the UIA code, I've decided to split the code this way: This new thread is used for the actual UIA UDFs. Ie. the files stored in Includes folders and named UIA_*.au3 or UIAEH_*.au3. The UIASpy thread contains only code that is used directly in the UIASpy GUI, but not the UIA UDFs in this new thread. Using UIA Code contains only example code, but neither UIA UDFs nor UIASpy. UIA Events contains GUI code to detect events and it contains example code, but neither UIA UDFs nor UIASpy. This means that every time the code in the UDF files in this new thread is updated (eg. because of Windows 10 feature updates twice a year), you must install the files in the Includes folders in the other threads yourself. The easiest way is simply to copy all UDF files to the Includes folders. UDF Files CUIAutomation2.au3 - UIA constants for Windows 7 used in the first examples CUIAutomation2-a.au3 - The original UIA constants for Windows 7 from junkew's thread UIA_AccVars.au3 - Used to calculate properties of type VT_UNKNOWN, copied and modified from this thread UIA_Constants.au3 - UIA constants (copied from UIA header files) up to and including Windows 10 1809 UIA_ConstNames.au3 - Contains functions for converting UIA constants from values to names UIA_Functions.au3 - A collection of small utility functions UIA_Functions-a.au3 - First version of utility functions UIA_ObjectFromTag.au3 - Creates callback objects used in event handlers, copied and modified from this post by trancexx UIA_SafeArray.au3 - Constants and functions to handle safearrays, copied from this thread UIA_Variant.au3 - Constants and functions to handle variants, copied from this thread UIAEH_AutomationEventHandler.au3 - Implements the AutomationEventHandler UIAEH_FocusChangedEventHandler.au3 - Implements the FocusChangedEventHandler UIAEH_NotificationEventHandler.au3 - Implements the NotificationEventHandler, published in Windows 10 1709 UIAEH_PropertyChangedEventHandler.au3 - Implements the PropertyChangedEventHandler UIAEH_StructureChangedEventHandler.au3 - Implements the StructureChangedEventHandler Folders The UI Automation projects can be stored in a folder structure this way: UI Automation\ Code\ - Using UIA code Events\ - UIA events Spy tool\ - UIASpy.au3 UDFs\ - UDF files The UDF files must be installed in Includes\ in the first three folders. Threads UIASpy - UI Automation Spy Tool is a GUI tool that provides information about windows and controls and their interconnection and provides functionality to generate sample code. UIASpy is essential for creating UI Automation code. In Using UI Automation Code in AutoIt you can find and download examples and read information about using UIA code. UI Automation Events is about implementing event handlers and includes GUIs to detect events. IUIAutomation MS framework automate chrome, FF, IE, .... created by junkew August 2013 is the first AutoIt thread on UIA code. Zip-file The zip contains source code for the UDF files. You need AutoIt 3.3.12 or later. Tested on Windows XP, Windows 7 and Windows 10. Comments are welcome. Let me know if there are any issues. UIAIncludes.7z1 point
-
@BackHomeAgain What I meant was is if you set the NoViewContextMenu value to 1, then terminate and restart explorer.exe (no need for @SW_HIDE), than the context menu is disabled. I like the way @Nine thinks. If the intent is just to temporarily block the Desktop contextmenu, then hooking could be an ideal solution.1 point
-
Latest update just released. See below for change log.1 point
-

I'm looking for an opinion on a specific scenario. (easy)
bobomb reacted to argumentum for a topic
@markyrocks, I like the attention to detail and exploration of possibilities when looking at the array functions we have to work with. But on the other hand ( there's a golden band .. ) the hint of money exchange for a product that is itself free.., not cool. The devs don't need this product, but I do, due to not knowing different or being mentality limited, either/or, is the same to me. I would have to learn programming, if not for AutoIt. Again, I like what your doing, but your people skills .. is confrontational. And is very probably that confrontational nature that pushed you to look for a solution to the slow array handling in AutoIt, so is not bad as a nature. I do make money with the code I do for clients using AutoIt ( coffee and cigarettes are not free ) but when I can share something with this community that I feel is needed, I do. In itself is a form of donation in my view ( but I suffer cognitive dissonance from time to time, so my mile may vary ). If you're posting in this forum is because you are fond of AutoIt and any favorable contribution ( without ranting much if possible ) will always be welcomed in my book.1 point -

I'm looking for an opinion on a specific scenario. (easy)
argumentum reacted to bobomb for a topic
You already owe me 5$ for my comment. We can do the explanation when you're all paid up. Good luck in your array adventures. 👍1 point -
@VodkaDivaHave you checked to see if an instance of Chrome exists at this location on your system? C:\\Users\\thieu\\AppData\\Local\\Google\\Chrome\\Application\\chrome.exe See the Webdriver Wiki FAQs in my sig. There's an entry that explains the correct way to point to the Chrome executable.1 point
-
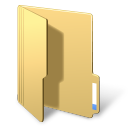
Windows Message Monitor
GicuPiticu reacted to LarsJ for a topic
In a Windows GUI like an AutoIt GUI, functionality and user actions are largely controlled through Windows messages. Therefore, it's interesting to monitor Windows messages. That's the purpose of this example. How does it work? This is a simple example (Examples\1) Native controls\GUICtrlCreateButton.au3): #include <GUIConstantsEx.au3> #include "..\..\Includes\WinMsgMon_Button.au3" ; <<<<<<<<<<<<<<<<<<<< WinMsgMon_InitMsgs( "..\..\Includes" ) ; <<<<<<<<<<<<<<<<<<<< Example() Func Example() ; Create a GUI with various controls. Local $hGUI = GUICreate("Example", 300, 200) WinMsgMon_GetMsgs( $hGUI, "$hGUI" ) ; <<<<<<<<<<<<<<<<<<<< ; Create button controls. Local $idMsgBox = GUICtrlCreateButton("Open MsgBox", 120, 170, 85, 25) WinMsgMon_GetMsgs( $idMsgBox, "$idMsgBox" ) ; <<<<<<<<<<<<<<<<<<<< Local $idClose = GUICtrlCreateButton("Close", 210, 170, 85, 25) WinMsgMon_GetMsgs( $idClose, "$idClose" ) ; <<<<<<<<<<<<<<<<<<<< ; Display the GUI. GUISetState(@SW_SHOW, $hGUI) ; Loop until the user exits. While 1 Switch GUIGetMsg() Case $idMsgBox WinMsgMon_UserMsg( $idMsgBox, $WM_USER0, _ ; <<<<<<<<<<<<<<<<<<<< "Before MsgBox" ) MsgBox( 0, "Title", "One second timeout", 1 ) WinMsgMon_UserMsg( $idMsgBox, $WM_USER1, _ ; <<<<<<<<<<<<<<<<<<<< "After MsgBox" ) Case $GUI_EVENT_CLOSE, $idClose WinMsgMon_UserMsg( $idClose, $WM_USER0, _ ; <<<<<<<<<<<<<<<<<<<< "Before ExitLoop" ) ExitLoop EndSwitch WEnd ; Delete GUI and all controls. GUIDelete($hGUI) WinMsgMon_ViewMsgs( Example ) ; <<<<<<<<<<<<<<<<<<<< EndFunc ;==>Example Include UDF In this example WinMsgMon UDF is included as WinMsgMon_Button.au3 and not just WinMsgMon.au3. Because this is a button example, WinMsgMon_Button.au3 is included to be able to get detail information about button messages. WinMsgMon_InitMsgs() WinMsgMon_InitMsgs() is called immediately after inclusion of the UDF. The function sets up the path used to find text files with message information. In addition to the path, WinMsgMon_InitMsgs() can take an optional $iFlags parameter as input. See WinMsgMon.au3 and Rerun in Toolbar buttons section for more information. WinMsgMon_GetMsgs() WinMsgMon_GetMsgs() is the central function that collects messages. It takes two parameters: A window or control and optionally the name of the window or control. In the example above the function is called three times to be able to collect messages sent to the main GUI and two buttons. While messages are collected and stored, info is simultaneously written to SciTE console. The specified window or control names are used in console output and in WinMsgMon GUI. If no names are specified, the names Window1, Button1 and Button2 are used instead. WinMsgMon_UserMsg() WinMsgMon_UserMsg() sends user messages to the two buttons. 16 user messages are defined: $WM_USER0 - $WM_USERF. In the example $WM_USER0 and $WM_USER1 are send to $idMsgBox button before and after the MsgBox is opened and closed. And $WM_USER0 is send to $idClose button immediately before ExitLoop. This way it's easy to recognize the button clicks among the messages. WinMsgMon_ViewMsgs() WinMsgMon_ViewMsgs() is the central function that displays the messages in WinMsgMon GUI. In the example WinMsgMon_ViewMsgs() is called with Example function as parameter. The function parameter is optional and is used in relation to the Rerun button to be able to run Example once more. See Rerun in Toolbar buttons section. WinMsgMon_ViewMsgs() is called as the last line in Example() function. It does not necessarily have to be the last line. But it must definitely be after GUIDelete(). WinMsgMon_ViewMsgs() may well be called before a final long term calculation or file update. In simple situations you may have sufficient information in SciTE console output. In such cases you can omit the WinMsgMon_ViewMsgs() function. GUI window This is a small part of the messages generated by the example above as shown in WinMsgMon GUI: First column in main listview is message number. Note that the message number in first and second row is 220 and 225. This is because some messages eg. WM_MOUSEMOVE are unchecked in WM_MESSAGEs toolbar listview and therefore not displayed in main listview. Second column shows the window or control that receives the message. Name of idMsgBox button, of interest here, is written on a wheat colored background. Message column shows WM_MESSAGEs and control messages. Some messages are particularly interesting. They are written on a colored background. Notification column displays notifications contained in WM_NOTIFY and WM_COMMAND messages. The info columns shows information provided along with the messages. Console output The same messages as shown in SciTE console (long lines shortened): [ 220] idMsgBox WM_PAINT [ 221] idMsgBox WM_NCHITTEST [ 222] idMsgBox WM_SETCURSOR [ 223] hGUI WM_SETCURSOR [ 224] idMsgBox WM_MOUSEMOVE [ 225] hGUI WM_NOTIFY BCN_HOTITEMCHANGE From = idMsgBox HICF_ENTERING [ 226] idMsgBox WM_PAINT [ 227] idMsgBox WM_ERASEBKGND [ 228] hGUI WM_ERASEBKGND [ 229] hGUI WM_CTLCOLORDLG [ 230] hGUI WM_PRINTCLIENT [ 231] hGUI WM_CTLCOLORBTN [ 232] hGUI WM_NOTIFY NM_CUSTOMDRAW From = idMsgBox CDDS_PREERASE [ 233] hGUI WM_NOTIFY NM_CUSTOMDRAW From = idMsgBox CDDS_PREPAINT [ 234] idMsgBox WM_GETTEXTLENGTH [ 235] idMsgBox WM_GETTEXT [ 236] idMsgBox WM_USER1 [ 237] idMsgBox WM_PAINT Toolbar listviews The five toolbar buttons before the first separator opens five listviews. The buttons are hot-track enabled with the technique used in this example. Wins/Ctrls In Wins/Ctrls listview you check the window or control where from you want to see messages. Here messages from all windows and controls are shown: Because some messages eg. WM_MOUSEMOVE are unchecked only 742 of 1315 messages are shown. Click the checkmark or select the row and press Space key to show all messages. When a row is checked, main listview is updated instantly. Unchecked messages in other toolbar listviews are reset. See Set in Toolbar buttons section for an easy way to uncheck messages. Click the color cell or select the row and press Enter key to set background color. The combo control is implemented with the technique demonstrated in this example. The background color for all windows and controls (first row) cannot be set. Note that only single selection is enabled in this toolbar listview. In the other four listviews multiple selections are enabled. To close a toolbar listview click in main listview, click the toolbar button, move mouse pointer above titlebar or press Esc. WM_MESSAGEs In WM_MESSAGEs listview you uncheck messages that you don't want to see. WM_MOUSEMOVE and WM_NCHITTEST messages are already unchecked. WM_NOTIFY messages are written on an aquamarine background: To uncheck or set background color for all WM_NC-messages select the six rows and press Space or Enter key. When a message is un- or in-checked nothing happens until the listview is closed. Then the Refresh button is enabled. Before you click the Refresh button you can un- or in-check messages in other listviews. Click Refresh button to update main listview. When a color is set main listview is updated instantly. Control Msgs The Control Msgs listview is used to manage control messages: WM_0xC09B is an application defined and unregistered message and is shown as the message code. The two user messages are written on a tomato red background. WM_NOTIFYs and WM_COMMANDs WM_NOTIFYs and WM_COMMANDs listviews are used to manage notifications contained in WM_NOTIFY and WM_COMMAND messages. Toolbar listviews 2 - 5 Messages and notifications in toolbar listviews 2 - 5 are grouped by checked/unchecked items. Unchecked items in bottom of listviews. Update 2018-08-15. A Search can be initiated by double-clicking a message or notification in toolbar listviews 2 - 5. Update 2018-08-04. Toolbar buttons Click Refresh to update main listview after messages and notifications are un- or in-checked in toolbar listviews. Click Rerun to run the script and perform message collection once more. A submenu shows up with "Rerun script", "Write messages to console" and "Detail message information" items. The two last items are the same options as can be set through flag values in WinMsgMon_InitMsgs(). In the example in top of post WinMsgMon_ViewMsgs() takes Example as an input parameter. This is the function that will be executed when you click "Rerun script". The function parameter is optional. If not specified, Rerun button is disabled. The Search group is used to search for messages and notifications. When you click the Search button the Search listview shows up. Double click or press Enter key on an item in the listview to start a search. A search for WM_USER1 messages looks this way in main listview: Use Reset button to reset a search. A search can also be initiated by double-clicking a message or notification in toolbar listviews 2 - 5. Update 2018-08-04. Copy button copies text in selected rows to clipboard. Set button applies settings defined in WinMsgMon.ini. See below. A submenu shows up with Uncheck and Colors items. Click Uncheck to uncheck messages defined in ini-file. Colors are already set through GUI creation. Reset shows a submenu with Uncheck, Colors and Search items. Click an item to reset the feature. Use Set button to apply the feature again. Code info A few notes about the code in relation to toolbar listviews and buttons. All listviews are virtual listviews. Through message collection, indexes are created to display data in main listview and to perform searches. Several set of indexes are created. A set for all windows and controls at once. And a set for each single window and control. When a row in Wins/Ctrls toolbar listview (the leftmost listview) is checked, messages are displayed in main listview through one of these precalculated indexes. That's the reason why it's possible to display the messages in the same moment as the row is checked. Search indexes are created for each single message and notification in the Search listview. A set for all windows and controls at once. And a set for each single window and control. That's a lot of search indexes. In the example above, there are around 100 - 150 search indexes. Calculation of indexes is performed through dictionary objects. When you perform a search the matching rows in main listview are instantly drawn with the yellow background color through a precalculated search index. Next and Prev buttons also takes advantage of the indexes. As soon as a message or notification is unchecked in toolbar listviews 2 - 5 none of these precalculated indexes can be used any more. When you click Refresh a new index is calculated to be able to display the messages in main listview. When you start a search a new index is calculated to be able to display matching messages with the yellow background color, and to be able to use Next and Prev buttons. Up to 10,000 messages, performance should not be a problem. So far, no more messages have been tested. Arrays are dimensioned to a maximum of 100,000 messages. The number of windows and controls in leftmost toolbar listview is limited to 20. When you check an item in leftmost toolbar listview all unchecked messages and notifications are reset and the precalculated indexes can be used again. Functions Most functions have already been described through review of the example in top of post. There are only a few left: WinMsgMon_LoadMsgs() When the message flow from an application is monitored, usually only messages for a single control and main GUI is monitored at a time. However, there will nevertheless often be messages from eg. buttons that are very common controls. If button messages are not registered with WinMsgMon_GetMsgs( $idButton ), messages will appear with the code instead of the name. It's actually the notifications that will appear with the code instead of the name. Use WinMsgMon_LoadMsgs() to load notification names this way: #include "..\..\Includes\WinMsgMon.au3" WinMsgMon_InitMsgs( "..\..\Includes" ) WinMsgMon_LoadMsgs( "BCN_Notifications.txt" ) ; Button control notifications WinMsgMon_LoadMsgs( "EN_Notifications.txt" ) ; Edit control notifications WinMsgMon_RemMsgs() WinMsgMon_RemMsgs() removes all message monitors registered with WinMsgMon_GetMsgs(). WinMsgMon_RemMsgs() is called as the first command in WinMsgMon_ViewMsgs(). It's only necessary to call WinMsgMon_RemMsgs() if WinMsgMon_ViewMsg() isn't called. Ie. if the messages are written to SciTE console only. And only if code is executed after GUIDelete(). Detail info Detail info is information in columns named Info 1 - 4 in WinMsgMon GUI. This is information that can be extracted through wParam and lParam parameters in a message handler function. Detail info for WM_NOTIFY and WM_COMMAND messages is always extracted. Detail info for other window and control messages is depending on specific message handlers (script files). In this version only a few message handlers are implemented and only for a limited number of messages. To be able to collect detail info the message handler must be included in the script. In the example in top of post WinMsgMon_Button.au3 is included instead of WinMsgMon.au3 to be able to collect detail info for buttons. WinMsgMon.ini Includes\WinMsgMon.ini is included in the zip-file. If a copy of this file is placed in the same folder as the running script, the copy will be used instead. You can edit the copy to your own needs. An empty file disables all settings in Includes\WinMsgMon.ini. Includes\WinMsgMon.ini: [Apply Settings] Uncheck=True Colors=True [WM_MESSAGEs Uncheck] WM_ERASEBKGND=1 WM_IME_NOTIFY=1 WM_MOUSEMOVE=1 WM_MOVE=1 WM_MOVING=1 WM_NCHITTEST=1 WM_NCMOUSEMOVE=1 WM_PAINT=1 WM_PRINTCLIENT=1 WM_SETCURSOR=1 WM_TIMER=1 WM_WINDOWPOSCHANGED=1 WM_WINDOWPOSCHANGING=1 [WM_MESSAGEs Colors] WM_NOTIFY=Aquamarine WM_COMMAND=Aquamarine WM_KEYDOWN=Bisque WM_KEYUP=Bisque WM_CHAR=Bisque WM_DEADCHAR=Bisque WM_SYSKEYDOWN=Bisque WM_SYSKEYUP=Bisque WM_SYSCHAR=Bisque WM_SYSDEADCHAR=Bisque WM_LBUTTONDOWN=Khaki WM_LBUTTONUP=Khaki WM_LBUTTONDBLCLK=Khaki WM_RBUTTONDOWN=Khaki WM_RBUTTONUP=Khaki WM_RBUTTONDBLCLK=Khaki WM_MBUTTONDOWN=Khaki WM_MBUTTONUP=Khaki WM_MBUTTONDBLCLK=Khaki WM_MOUSEWHEEL=Khaki WM_XBUTTONDOWN=Khaki WM_XBUTTONUP=Khaki WM_XBUTTONDBLCLK=Khaki WM_CONTEXTMENU=LightPink WM_INITMENU=LightPink WM_INITMENUPOPUP=LightPink WM_MENUSELECT=LightPink WM_MENUCHAR=LightPink WM_MENURBUTTONUP=LightPink WM_MENUGETOBJECT=LightPink WM_UNINITMENUPOPUP=LightPink WM_MENUCOMMAND=LightPink WM_ENTERMENULOOP=LightPink WM_EXITMENULOOP=LightPink WM_NEXTMENU=LightPink [Control Messages Uncheck] [Control Messages Colors] WM_USER0=Tomato WM_USER1=Tomato WM_USER2=Tomato WM_USER3=Tomato WM_USER4=Tomato WM_USER5=Tomato WM_USER6=Tomato WM_USER7=Tomato WM_USER8=Tomato WM_USER9=Tomato WM_USERA=Tomato WM_USERB=Tomato WM_USERC=Tomato WM_USERD=Tomato WM_USERE=Tomato WM_USERF=Tomato [WM_NOTIFY Notifications Uncheck] [WM_NOTIFY Notifications Colors] [WM_COMMAND Notifications Uncheck] [WM_COMMAND Notifications Colors] "Uncheck=True" in "Apply Settings" section in WinMsgMon.ini means that unchecked messages are removed from main listview through GUI creation. As soon as an item in Wins/Ctrls toolbar listview (leftmost) is checked the removed messages are redisplayed. Click Set | Uncheck to remove the messages again. "Colors=True" in "Apply Settings" section means that colors are set through GUI creation. Examples Examples\ 1) Native controls - GUICtrlCreate<Control> examples supplied with message monitor code 2) UDF controls - _GUICtrl<Control>_Create examples (not included above) supplied with message monitor code 3) Miscellaneous Combo\ - ComboBox example including the corresponding Edit and ListBox controls. ListView\ - Four ListView examples with a standard ListView, a custom drawn ListView, a virtual ListView and a virtual and custom drawn ListView. Window\ - An example that shows how mouse clicks generates AutoIt messages ($GUI_EVENT_MESSAGEs). Two examples regarding blocked and paused GUIs. Includes Includes\ WinMsgMon.au3 - Main include file, collects messages WinMsgMon_Button.au3 - Button controls, detail information WinMsgMon_ComboBoxEx.au3 - ComboBoxEx controls, detail information WinMsgMon_ListBox.au3 - ListBox controls, detail information WinMsgMon_ListView.au3 - ListView controls, detail information WinMsgMon.ini - ini-file, colors and unchecked messages Internal\ - Internal files, implements the GUI Messages\ - Message info files CTRL_Information.txt - Info file for AutoIt window and 23 controls WM_Messages.txt - Common Windows messages CCM_Messages.txt - Common control messages <???>_Messages.txt - Messages for specific controls WM_NOTIFY\ NM_Notifications.txt - Common Windows notifications <???>_Notifications.txt - WM_NOTIFY notifications for specific controls WM_COMMAND\ <???>_Notifications.txt - WM_COMMAND notifications for specific controls 7z-file The 7z contains source code and message data. You need AutoIt 3.3.12 or later. Tested on Windows 7 and Windows 10. Comments are welcome. Let me know if there are any issues. WinMsgMon.7z1 point -
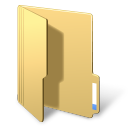
Using UI Automation Code in AutoIt
GicuPiticu reacted to LarsJ for a topic
How to topics, 1 - 7 How to topics is a guide to use UIASpy to identify windows and controls and to create sample code to obtain information and perform actions. Topics 1 - 7: Introductory topics Top of next post (bottom of this post) Topics 8 - 15: Sample code creation Topics 16 - 17: Other How to topics How to perform UI Automation tasks How to use UIASpy to detect elements How to use UIASpy to create sample code How to create sample code through Detail info page How to create sample code through Sample code menu How to create sample code by copying listview rows How to create objects with ObjCreateInterface How to create UI Automation main objects How to identify and find application top window How to identify and find UI elements (controls) How to get UI element property values How to create element action objects How to get pattern property values How to perform element actions How to create executable code How to perform a mouse click in middle of bounding rectangle How to perform a control click via PostMessage and $UIA_AutomationIdPropertyId 1. How to perform UI Automation tasks UI Automation tasks are almost always performed in a top-down and step-by-step procedure. The task is divided into smaller sub-tasks that cannot be further divided. Each sub-task is performed in 2-4 steps. Clicking a button in a window is divided into 2 sub-tasks: Identify the window Identify and click the button The window that's identified in the first sub-task is used to identify the button in the second sub-task. Identifying the window is done in 2 steps: Create condition to identify the window Find the window based on the condition Identifying and clicking the button is done in 4 steps: Create condition to identify the button Find the button based on the condition Create an action to click the button Perform the action and click the button Here, the procedure is illustrated schematically: UIASpy can provide information to identify windows and controls and can generate sample code to implement the 2-4 steps. 2. How to use UIASpy to detect elements Open UIASpy. Click Left pane | Delete top windows to delete all treeview top windows. To detect a window, place the mouse cursor over the window title bar and press F2. To detect a control, place the mouse cursor over the control and press F1. Switch back to UIASpy window. 3. How to use UIASpy to create Sample code Through Sample code creation, you can more or less create all code in a simple automation task: Create UI Automation initial code Create condition and find application window Create condition and find control in window Get information about windows and controls Create pattern objects to perform actions Get information related to pattern objects Perform actions with pattern object methods Add a Sleep() statement if necessary In short, there are 3 ways to create sample code with UIASpy: Use the UIASpy Sample code main menu Right click a selected row in the Detail info listview page and Click Create sample code to create code based on selected row(s) Right click a selected row in the Detail info listview page or in a Sample code listview page and Click Copy to sample code to copy variable names and values to sample code (preferred) or Click Copy selected items to copy variable names and values to clipboard Then paste the code into an editor. 4. How to create sample code through Detail info page The Detail info listview page is also the default listview page. This makes sample code creation easy and fast. You can find a brief description with pictures and code snippets in the UIASpy thread. But not all code can be created this way. In many cases, there is a need to use the Sample code main menu. 5. How to create sample code through Sample code menu Much more code can be created through the Sample code menu than through the Detail info page. In addition, the menu can be used to set Sample code options and for Sample code maintenance. You can find a brief description with a picture in the UIASpy thread. 6. How to create sample code by copying listview rows To copy information from the Detail info listview page or a Sample code listview page into the editor right-click a selected row and click Copy to sample code: Paste the code into the editor: ; --- Copy element info --- ; $UIA_NativeWindowHandlePropertyId 0x00090244 7. How to create objects with ObjCreateInterface All objects needed in most automation tasks can be created using UIASpy sample code features. This is by far the easiest way to create the objects. There is really no need to create the objects in other ways. Top of post1 point -
The location varies. You can find it by using the following sniplet #RequireAdmin Dim $strComputer = "." Dim $objWMIService, $oMyError Dim $colTemp If Not @Compiled Then ConsoleWrite("HDD Temperature(s): " & _WMI_GetATAPISmartData() & @CRLF) EndIf Func _WMI_GetATAPISmartData() #cs Data Structure 362 Bytes: Word Vendor Byte Vendordata[12] = ( byte ID; byte data[11]) see: http://en.wikipedia.org/wiki/S.M.A.R.T. 1 0x01 Read Error Rate 2 0x02 Throughput Performance 3 0x03 Spin-Up Time 4 0x04 Start/Stop Count 5 0x05 Reallocated Sectors Count 6 0x06 Read Channel Margin 7 0x07 Seek Error Rate 8 0x08 Seek Time Performance 9 0x09 Power-On Hours (POH) 10 0x0A Spin Retry Count 11 0x0B Recalibration Retries or Calibration Retry Count 12 0x0C Power Cycle Count 13 0x0D Soft Read Error Rate 180 0xB4 Unused Reserved Block Count Total 183 0xB7 SATA Downshift Error Count or Runtime Bad Block 184 0xB8 End-to-End error / IOEDC 185 0xB9 Head Stability 186 0xBA Induced Op-Vibration Detection 187 0xBB Reported Uncorrectable Errors 188 0xBC Command Timeout 189 0xBD High Fly Writes 190 0xBE Airflow Temperature (WDC) resp. Airflow Temperature Celsius (HP) 190 0xBE Temperature Difference from 100 191 0xBF G-sense Error Rate 192 0xC0 Power-off Retract Count or Emergency Retract Cycle Count (Fujitsu)[21] 193 0xC1 Load Cycle Count or Load/Unload Cycle Count (Fujitsu) 194 0xC2 Temperature resp. Temperature Celsius <------------------------------------------------------------------------------------------ 195 0xC3 Hardware ECC Recovered 196 0xC4 Reallocation Event Count 197 0xC5 Current Pending Sector Count 198 0xC6 Uncorrectable Sector Count or Offline Uncorrectable or Off-Line Scan Uncorrectable Sector Count[21] 199 0xC7 UltraDMA CRC Error Count 200 0xC8 Multi-Zone Error Rate [28] 200 0xC8 Write Error Rate (Fujitsu) 201 0xC9 Soft Read Error Rate or TA Counter Detected 202 0xCA Data Address Mark errors or TA Counter Increased 203 0xCB Run Out Cancel 204 0xCC Soft ECC Correction 205 0xCD Thermal Asperity Rate (TAR) 206 0xCE Flying Height 207 0xCF Spin High Current 208 0xD0 Spin Buzz 209 0xD1 Offline Seek Performance 210 0xD2 Vibration During Write 211 0xD3 Vibration During Write 212 0xD4 Shock During Write 220 0xDC Disk Shift 221 0xDD G-Sense Error Rate 222 0xDE Loaded Hours 223 0xDF Load/Unload Retry Count 224 0xE0 Load Friction 225 0xE1 Load/Unload Cycle Count 226 0xE2 Load 'In'-time 227 0xE3 Torque Amplification Count 228 0xE4 Power-Off Retract Cycle 230 0xE6 GMR Head Amplitude 230 0xE6 Drive Life Protection Status 231 0xE7 Temperature 231 0xE7 SSD Life Left 232 0xE8 Endurance Remaining 232 0xE8 Available Reserved Space 233 0xE9 Power-On Hours 233 0xE9 Media Wearout Indicator 234 0xEA Average erase count AND Maximum Erase Count 235 0xEB Good Block Count AND System(Free) Block Count 240 0xF0 Head Flying Hours 240 0xF0 Transfer Error Rate (Fujitsu) 241 0xF1 Total LBAs Written 242 0xF2 Total LBAs Read 250 0xFA Read Error Retry Rate 254 0xFE Free Fall Protection #ce Local $oMyError = ObjEvent("AutoIt.Error", "MyErrFunc") Local $objWMIService = ObjGet("winmgmts:\\" & $strComputer & "\root\WMI") Local $s, $i, $strVendorSpecific, $colTemp $colTemp = $objWMIService.ExecQuery("SELECT * FROM MSStorageDriver_ATAPISmartData") For $objItem In $colTemp $strVendorSpecific = $objItem.VendorSpecific For $i = 2 To UBound($strVendorSpecific) - 1 Step 12 If $strVendorSpecific[$i] = 0xC2 Then ; find Vendor Parameter Line 194 - Temperatur $s &= " " & $strVendorSpecific[$i + 5] ; celsuis ExitLoop EndIf Next Next Return $s EndFunc ;==>_WMI_GetATAPISmartData Func MyErrFunc() Local $HexNumber = Hex($oMyError.number, 8) MsgBox(0, "COM Error Test", "We intercepted a COM Error !" & @CRLF & @CRLF & _ "err.description is: " & @TAB & $oMyError.description & @CRLF & _ "err.windescription:" & @TAB & $oMyError.windescription & @CRLF & _ "err.number is: " & @TAB & $HexNumber & @CRLF & _ "err.lastdllerror is: " & @TAB & $oMyError.lastdllerror & @CRLF & _ "err.scriptline is: " & @TAB & $oMyError.scriptline & @CRLF & _ "err.source is: " & @TAB & $oMyError.source & @CRLF & _ "err.helpfile is: " & @TAB & $oMyError.helpfile & @CRLF & _ "err.helpcontext is: " & @TAB & $oMyError.helpcontext _ ) SetError(1); to check for after this function returns EndFunc ;==>MyErrFunc1 point
-
Another approach is to have a Word template containing bookmarks, go to bookmarks in row and type text. Small example: global $oWordApp = _wordcreate(@ScriptDir & "_template.doc",0 ) global $oDoc = _WordDocGetCollection($oWordApp,0) global $w = $oDoc.Application ; move there $oDoc.Bookmarks("whatisfor").Select ; insert content $w.Selection.typetext("This is inserted at the bookmark") Not sure how your milage in Word VBA is, but bookmarks can be both a "point" and "range". What you choose is I guess not important. I like the template way because I "start from blank" each time.1 point
-

A better tool than Auinfo?
GicuPiticu reacted to rover for a topic
The Winspector site windows-spy.com is gone (the last entry at Archive.org is in 2008), but for some reason the file is available from Archive.org (the WayBack Machine). normally files are not archived from sites from my experience with Archive.org http://web.archive.org/web/20080615232304/http://www.windows-spy.com/files/Winspector_setupU.exe or http://www.softpedia.com/get/Security/Security-Related/Winspector.shtml http://web.archive.org/web/20080615230748/http://www.windows-spy.com/ http://web.archive.org/web/20080615230748/http://www.windows-spy.com/download/ http://web.archive.org/web/20080615232304/www.windows-spy.com/download/ another utility I use is Window Detective http://sourceforge.net/projects/windowdetective/ These two apps will read controls in windows that the AutoIt info tool doesn't. that MediTech app may use DirectUI or a Citrix like interface, you can't read those with these tools. search google and groups.google.com for "meditech software automation" the comments in this forum don't sound promising http://forums.networkautomation.com/forum/messageview.cfm?catid=34&threadid=8151 look for AccExplorer or UISpy, they will show if the interface is DirectUI. I don't know if code is available yet on the forums in a user friendly form to automate these IAccessible object interfaces. this article will show you whats involved. UI Automation Using Microsoft Active Accessibility (MSAA) http://www.codeproject.com/KB/winsdk/MSAA_UI_Automation.aspx1 point